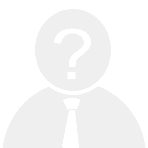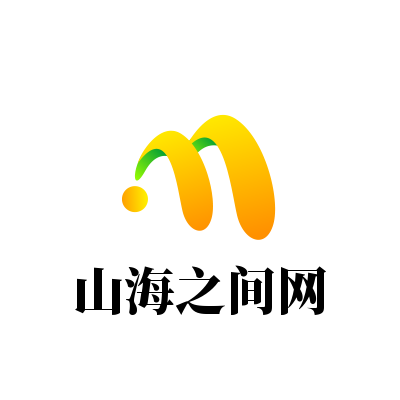在日常办公中,我们经常需要从Word文档中提取数据并将其导入到Excel表格中进行进一步处理或分析。尤其是身份证号码这类敏感信息,准确无误地完成这一操作尤为重要。本文将详细介绍如何高效地将Word中的身份证号复制到Excel中,同时确保操作的便捷性和准确性。
方法一:手动复制粘贴
这是最基础的操作步骤:
1. 打开Word文档:找到包含身份证号码的Word文件,并定位到具体的位置。
2. 选择身份证号码:使用鼠标拖动选择需要复制的身份证号码。
3. 复制按下键盘上的“Ctrl+C”键,或者右键点击选中的文字后选择“复制”。
4. 切换到Excel:打开目标Excel文件,定位到想要粘贴数据的单元格。
5. 粘贴数据:按下“Ctrl+V”键,或者右键点击目标单元格后选择“粘贴”。此时,身份证号码会以文本形式显示在Excel中。
方法二:使用Excel的查找与替换功能
如果Word文档中的身份证号码较多,可以借助Excel的查找与替换功能来优化操作:
1. 先手动复制:按照方法一中的步骤,将所有身份证号码逐一复制到Excel中。
2. 打开查找与替换窗口:在Excel中按“Ctrl+H”快捷键,打开查找和替换对话框。
3. 设置查找在“查找内容”框中输入身份证号码前后的固定符号(如空格或其他特殊字符),以便精准定位。
4. 设置替换格式:在“替换为”框中输入身份证号码本身,同时勾选“使用通配符”选项,确保匹配正确。
5. 执行替换:点击“全部替换”按钮,完成批量调整。
方法三:利用Power Query实现自动化
对于频繁需要处理此类任务的情况,可以尝试使用Power Query来实现自动化操作:
1. 加载数据源:在Excel中选择“数据”菜单下的“获取数据”,然后选择“从文件” -> “从文本/CSV”。
2. 导入Word文档:将包含身份证号码的Word文档导入Power Query编辑器。
3. 分离身份证号码:在Power Query编辑器中,利用分列功能将身份证号码单独提取出来。
4. 加载到工作表:将处理好的身份证号码加载回Excel工作表中,即可得到清晰有序的数据列表。
通过以上三种方法,您可以根据实际需求选择最适合的方式将Word中的身份证号码复制到Excel中。无论是简单的手动操作还是复杂的自动化流程,都可以帮助您更高效地完成这项任务。希望这些技巧能够对您的日常工作有所帮助!